 Quick Reference — To send a provider-signed patient letter to the Patient Portal
Quick Reference — To send a provider-signed patient letter to the Patient Portal
For more information about sending letters to the Patient Portal, see Provider-signed letters for patients on the Patient Portal. For information about sending a letter to providers and people other than the patient, see To add a letter to a patient encounter (recipient is not the patient).
- In the Intake or Sign-off stage of the patient encounter, click the plus icon
 next to the Letters heading.
next to the Letters heading.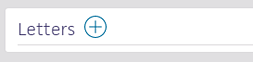
- Search for and select the letter template from the list.
Note: Preferred letters (configured on the Letter Defaults page) appear at the top of the list. - To — If the patient's name does not appear in this field, click in the field to display the patient's name below the field, then click the patient's name to display it in the To field.
- Click Add.
Additional fields appear. - Approval timing — Select an option from the menu. The Leave in REVIEW option allows you to display and edit the letter before you send it. The Approve options prompt you to select the delivery method and then send the letter as is.
Note: If you select an Approve option and the Notify by Staff option in the Delivery method field, the letter is available for staff to print at checkout. - Leave in REVIEW — The letter remains assigned to the provider in REVIEW status. The letter continues to receive automatic updates from the encounter, but will not be available on the Patient Portal or at checkout.
- Approve now — The letter is approved and the letter content is locked. The letter automatically moves to CLOSE status and is available on the Patient Portal for the patient.
- Approve at encounter close — The letter continues to receive automatic updates from the encounter until the encounter is closed. At this point, the letter automatically moves to CLOSE status and is available on the Patient Portal for the patient.
- Approve at checkout — The letter continues to receive automatic updates from the encounter until the provider or staff click the Ready for Checkout button. At this point, the letter automatically moves to CLOSE status and is available on the Patient Portal for the patient.
If you selected the Leave in REVIEW option
- Assign for review — If you need to change the user who will review and send the letter, select a username from the menu.
- Click VIEW OR EDIT to add or edit information in the letter.
- When you finish your changes, click VIEW ACTIONS at the bottom of the page.
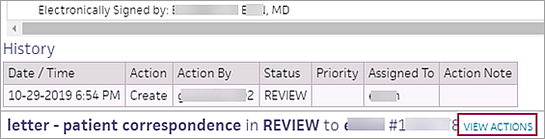
The options appear below the letter. - Select Approve and then select the delivery method from the menu.
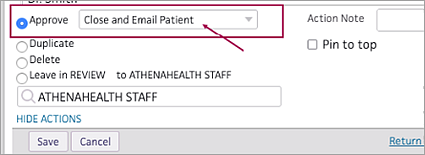
- Close and Email Patient — Closes the letter task, makes the letter available on the Patient Portal, and sends an email notification to the patient.
Note: If you send more than one letter to a patient's Patient Portal in one day, athenaOne sends one email for the first letter only. - Close — Closes the letter task and makes the letter available on the Patient Portal (no email notification is sent to the patient).
- Notify by Staff — Creates a task in NOTIFY status to make the letter available for staff to print at checkout. If the patient does not have access to the Patient Portal or if the Patient care summary and letter delivery preference option on the Quickview is set to Paper, the Notify by Staff option is selected by default.
- Click Save.
The letter is sent to the Patient Portal.
If you selected one of the Approve options
- Delivery method — Select a delivery method.
- Close and Email Patient — Closes the letter task, makes the letter available on the Patient Portal, and sends an email notification to the patient.
Note: If you send more than one letter to a patient's Patient Portal in one day, athenaOne sends one email for the first letter only. - Close — Closes the letter task and makes the letter available on the Patient Portal (no email notification is sent to the patient).
- Notify by Staff — Creates a task in NOTIFY status to make the letter available for staff to print at checkout. If the patient does not have access to the Patient Portal or if the Patient care summary and letter delivery preference option on the Quickview is set to Paper, the Notify by Staff option is selected by default.
- Close and Email Patient — Closes the letter task, makes the letter available on the Patient Portal, and sends an email notification to the patient.
- If you selected the Approve now option from the Approval timing menu, click Approve (on the lower right).